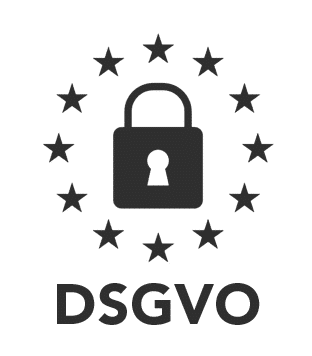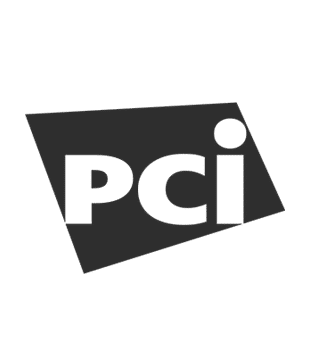MOXIS Business Cloud – FAQ.
Wir haben die Antwort!
Nachfolgend finden Sie eine Sammlung häufig auftretender Fragen rund um die Nutzung der E-Signatur-Plattform MOXIS von XiTrust – insbesondere für die Variante MOXIS Business Cloud. Bei den Varianten MOXIS Enterprise Cloud/Enterprise On-Prem kann es bei der Gültigkeit der Antworten durch kundenspezifische Konfigurationen vereinzelt zu Abweichungen kommen.
Diese Sammlung wird laufend erweitert und ergänzt. Sollten Sie hier dennoch nicht die Lösung für Ihr Problem finden, können Sie sich an unseren Support wenden:
Login/Sicherheit.
Sollten Sie ihr Passwort vergessen haben, bietet MOXIS die Möglichkeit, sich ein neues Passwort ausstellen zu lassen. Klicken Sie einfach in der Anmeldemaske auf „Passwort vergessen?“. Im erscheinenden Fenster können Sie Ihren Benutzernamen eingeben und Sie bekommen einen Link per E-Mail zugesandt, mit dem Sie ihr neues Passwort festlegen können.
Wenn Sie für den Login in MOXIS die Zwei-Faktor-Authentisierung nutzen und keinen Zugriff mehr auf das verknüpfte Gerät haben – beispielsweise bei Verlust oder Diebstahl Ihres Mobiltelefons, schreiben Sie eine E-Mail an [email protected], um die Zwei-Faktor-Authentisierung für Ihr Konto zurücksetzen zu lassen.
Allgemeines.
In Ihren Kontoeinstellungen können Sie Ihr Unterschriftenprofil individuell anpassen. Sie haben die Möglichkeit, eine Signaturvisualisierung zu zeichnen, ein Unterschriftenbild hochzuladen sowie die Bildunterschrift anzupassen.
Benutzer*innen mit Administratorrechten haben außerdem die Möglichkeit, ein Standardprofil festzulegen. Das Standardprofil kommt immer dann zum Einsatz, wenn Benutzer*innen kein individuelles Unterschriftenprofil eingerichtet haben.
Um erstellte Vorlagen mit anderen Benutzer:innen in MOXIS teilen zu können, muss Ihnen die Rolle “Vorlagenadministrator” zugewiesen sein. Wenden Sie sich an eine:n Benutzer:in mit Administratorrechten, um Ihnen die entsprechende Rolle zuzuweisen.
Die Abkürzung WCAG steht für Web Content Accessibility Guidelines (englisch für „Richtlinien für barrierefreie Webinhalte“). Diese Richtlinien sind ein internationaler Standard zur barrierefreien Gestaltung von Internetangeboten. MOXIS ist WCAG-konform und kann somit bei aktiviertem WCAG-Modus von motorisch oder seheingeschränkten Personen bedient werden. Der WCAG-Modus kann individuell in den Benutzereinstellungen aktiviert werden.
Aufträge anlegen.
Als Hauptdokument – also jenes Dokument, das unterschrieben werden soll – können Sie nur PDF-Dokumente hochladen. Sollten Sie andere Dokumente zum Auftrag mithochladen wollen, haben Sie die Möglichkeit, verschiedene Dateiformate als Anhang hochzuladen. Das Hauptdokument muss jedoch immer vom Format PDF sein.
Dieser Fehler kann unterschiedliche Gründe haben. Eine mögliche Ursache dafür ist, dass das Dokument beim Konvertieren in das Format PDF nicht den erforderlichen Konformitätsstatus erreicht hat – beispielsweise dann, wenn Sie ein Word-Dokument im PDF-Format abspeichern. In diesem Fall können Sie versuchen, das PDF-Dokument zu generieren, indem Sie die Druckfunktion in MS Word verwenden.
Wenn Sie einen neuen Auftrag anlegen, haben Sie die Wahl zwischen den beiden Prozessen “Standardprozess” und “Anhänge mitsignieren”.
Wenn Sie den “Standardprozess” wählen, können Sie für diesen Auftrag ein oder mehrere Hauptdokumente im PDF-Format hochladen. Zusätzlich können Sie Anhänge in unterschiedlichen Formaten (.docx, .xlsx, .jpg, …) hochladen. Beim Unterschreiben dieses Auftrags werden alle Hauptdokumente signiert, die Anhänge werden nicht signiert.
Wenn Sie den Prozess “Anhänge mitsignieren” wählen, können Sie für diesen Auftrag nur ein Hauptdokument im PDF-Format hochladen. Zusätzlich können Sie Anhänge in unterschiedlichen Formaten (.docx, .xlsx, .jpg, …) hochladen. Beim Unterschreiben dieses Auftrags wird ein PDF-Container erstellt, der das Hauptdokument sowie etwaige Anhänge enthält. Demnach werden bei diesem Auftrag sowohl das Hauptdokument als auch die Anhänge signiert.
Eine Entscheidungsebene bezeichnet in MOXIS einen einzelnen Schritt in einem sequentiellen Unterschriftenprozess. Bei der Definition der Entscheidungsebene wird zunächst die Qualität der Signatur bestimmt (Unterschrift, Freigabe, Externe Unterschrift, Externe Freigabe). In einer bestimmten Entscheidungsebene kann die Signaturqualität nicht variiert werden.
Im nächsten Schritt werden die Personen festgelegt, die in dieser Entscheidungsebene freigeben bzw. unterschreiben sollen. Die hinterlegten Personen können den Auftrag auf dieser Entscheidungsebene parallel bearbeiten.
Bei einer Freigabe wird das Dokument entweder nur in MOXIS als freigegeben markiert (ohne dass irgendeine Art von Signatur am Dokument angebracht wird) oder das Dokument wird mit einer fortgeschrittenen elektronischen Signatur (AES) unterschrieben.
Eine Unterschrift ist immer eine qualifizierte elektronische Signatur (QES), welche die gleiche Rechtswirkung wie eine händische Unterschrift hat. Dabei wird in MOXIS per Fernsignatur via Mobiltelefon unterschrieben. Voraussetzung dafür ist die entsprechende digitale Identität. Derzeit ist in MOXIS die Nutzung folgender digitaler Identitäten möglich, um per QES zu unterschreiben:
- Handy-Signatur (A-Trust)
- xIDENTITY (A-Trust)
- Mobile ID (Swisscom Trust Services)
- sign-me (D-Trust)
Mit der Funktion externe Freigabe bzw. Unterschrift können Dokumente per E-Mail auch an Personen, die nicht in MOXIS als Benutzer:innen angelegt sind (da sie z. B. nicht im Unternehmen tätig sind), übermittelt werden. Der in der E-Mail enthaltene Link ermöglicht einer externen Person, genau diesen einen Auftrag einzusehen und freizugeben bzw. zu unterschreiben oder auch abzulehnen. Zum Einladen einer externen Person wird beim Anlegen der Entscheidungsebene der Typ „externe Freigabe“ bzw. „externe Unterschrift“ ausgewählt.
Wenn Sie eine externe Person zur Freigabe bzw. Unterschrift einladen, können Sie diese Person als Kontakt – mit Name und E-Mail-Adresse – in Ihrem Adressbuch anlegen. Optional können Sie auch die Telefonnummer dieser Person angeben.
Wenn Sie beim Einladen einer externen Person einen Kontakt auswählen, bei dem die Telefonnummer hinterlegt ist, wird automatisch ein zusätzliches Sicherheitsfeature aktiviert, d. h. die Person erhält beim Öffnen des Dokuments eine TAN per SMS zugesandt. Zur Ansicht des Dokuments muss diese TAN eingegeben werden. Dadurch wird verhindert, dass bei externen Freigaben bzw. Unterschriften unbefugte Personen Zugriff auf das Dokument haben.
Mit Hilfe von Platzhaltern wird festgelegt, an welcher Stelle im Dokument eine Signatur visualisiert wird. Zusätzlich enthält ein Platzhalter Informationen über die Entscheidungsebene, die Signaturqualität und wer berechtigt ist, an dieser Stelle zu signieren. Im Zuge einer Freigabe bzw. Unterschrift wird der Platzhalter durch die Signaturvisualisierung, deren Aussehen die unterschreibende Person festlegen kann, ersetzt. Beim Anlegen eines Auftrags können Platzhalter durch die Auswahl der Option „Visualisierungen werden auf den Signaturpositionen angebracht“ per Drag & Drop an die gewünschten Stellen im Dokument hinterlegt werden. Diese Option ist beim Anlegen eines Auftrags als Standard voreingestellt.
Platzhalter können schon vor dem Upload in MOXIS am Dokument angebracht werden – dies eignet sich besonders gut, um Dokumentenvorlagen, die immer wieder verwendet werden sollen, zu definieren. Zu diesem Zweck können Platzhalter von Benutzer:innen mit Administratorrechten in einem Bildformat aus MOXIS heruntergeladen und in eine entsprechende Vorlage z. B. in MS Word eingebettet werden.
Die Verwendung von Platzhaltern ist optional und wird genutzt, wenn eine Positionierung und Verwendung einer Unterschriftenvisualisierung erwünscht ist. Die Visualisierung der Unterschrift auf einem Dokument hat für den rechtlichen Aspekt der elektronischen Signatur keinerlei Bewandnis!
Beim Anlegen eines Auftrags kann bei Wahl der Signaturposition die Option „Visualisierung auf einem Unterschriftenblatt“ gewählt werden. Dadurch wird dem zu unterschreibenden Dokument ein zusätzliches Unterschriftenblatt hinzugefügt, auf das die Visualisierung(en) der elektronischen Unterschrift(en) aufgebracht werden. Dies eignet sich besonders für Dokumente, in denen kein eigener Bereich für das Anbringen von Unterschriften vorgesehen ist.
Der Auftragsstatus beschreibt, in welcher Phase sich ein Auftrag befindet. Nach dem Anlegen und Versenden eines neuen Auftrags befindet sich dieser im Status „Offen – In Bearbeitung“. Der Auftrag verbleibt solange in diesem Status, bis er einen finalen/geschlossenen Status erreicht. Aufträge, die alle erforderlichen Unterschriften erhalten haben, werden mit dem finalen Status „Erfolgreich“ abgeschlossen.
Aufträge können drei finale Status – „Erfolglos“ erreichen:
- Abgebrochen: Ein Auftrag wurde vom Auftraggeber oder vom Verwalter abgebrochen
- Abgelehnt: Ein Auftragnehmer hat die Unterschrift oder Freigabe abgelehnt
- Abgelaufen: Der Auftrag wurde nicht vor dem Ablaufdatum beendet
Um einer anderen Person Einsicht in Ihre versendeten Aufträge zu gewähren, fügen Sie diese Person in Ihren Kontoeinstellungen als Vertretung hinzu (Einstellungen -> Vertretung bearbeiten -> Vertretung hinzufügen) und wählen Sie den Typ “Auftraggeber”. Für den gewählten Zeitraum kann diese Person nun Ihre versendeten Aufträge einsehen.
Dokumente unterschreiben.
Die folgenden Fragen beziehen sich auf die Nutzung der Handy-Signatur bzw. xIDENTITY zum Unterschreiben von Dokumenten in MOXIS. Weitere Informationen rund um Ihre digitale Identität finden Sie unter Digitale Identität – FAQ.
Das Signaturpasswort lässt sich aus Sicherheitsgründen nicht zurücksetzen – in diesem Fall müssen Sie Ihre digitale Identität erneut aktivieren. Das Signaturpasswort können Sie dabei wieder selbst festlegen. Das Zertifikat Ihrer bisher gültigen digitalen Identität wird mit diesem Vorgang automatisch widerrufen.
In Ausnahmefällen kann es vorkommen, dass die Services des Trust Centers A-Trust beeinträchtigt sind. Die aktuelle Statusübersicht der Services finden Sie hier.
Sollte es z. B. aufgrund von Wartungsarbeiten zu länger andauernden Beeinträchtigungen kommen, werden wir Sie umgehend informieren.
Dies liegt womöglich an Ihrem Mobilfunknetzbetreiber. Fragen Sie bei Ihrem Netzbetreiber nach – sollte das Problem nicht dort liegen, kontaktieren Sie direkt den Vertrauensdiensteanbieter A-Trust.
Da wir dieses Problem des Öfteren bei Personen im Ausland feststellen, empfehlen wir in diesem Fall die Nutzung der „Handy-Signatur App“ von A-Trust (kostenlos erhältlich in den gängigen App Stores).
Führen Sie in diesem Fall die Verknüpfung Ihrer digitalen Identität erneut durch:
- Wählen Sie in der App unter “Einstellungen” den Punkt “Zurücksetzen”, um die bestehende Verknüpfung aufzuheben.
- Öffnen Sie auf einem anderen Endgerät den Link https://www.handy-signatur.at/mobile/TanAppUpgrade/ und klicken Sie unten auf “Weiter zum nächsten Schritt”.
- Geben Sie Ihre Mobiltelefonnummer und Ihr Signaturpasswort ein und bestätigen Sie Ihre Identität, indem Sie die erhaltene TAN eingeben.
- Scannen Sie nun den angezeigten QR-Code, indem Sie in Ihrer App den Punkt “QR-Code einscannen” wählen.
Ihre digitale Identität ist nun wieder ordnungsgemäß mit der “Handy-Signtur App” verknüpft.