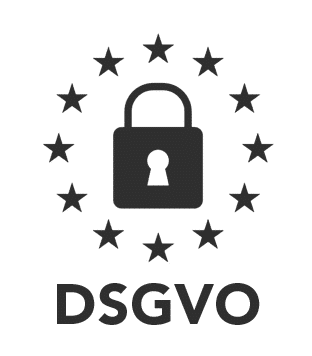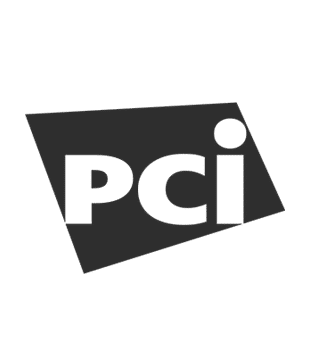MOXIS Business Cloud – FAQ.
You’ve got a question about the use of MOXIS?
We’ve got you covered!
Below you will find a collection of frequently asked questions about the use of the eSignature platform MOXIS by XiTrust – in particular for MOXIS Business Cloud. For MOXIS Enterprise Cloud/Enterprise On-Prem, there may be occasional deviations in the validity of the answers due to customer-specific configurations.
This collection is constantly being expanded and supplemented. If you still cannot find the solution to your problem here, you can contact our support:
Login/Security.
If you have forgotten your password, MOXIS offers you the possibility to have a new password issued to you. Simply click “Forgot password?” in the login mask. You can now enter your user name and you will receive an e-mail with a link to set your new password.
If you use two-factor authentication to log in to MOXIS and no longer have access to the linked device – for example, if your mobile phone is lost or stolen – send an email to servicedesk@xitrust.com to have two-factor authentication reset for your account.
General.
You can customise your signature profile in your account settings. You have the option to draw a signature visualisation, upload a signature image and customise the caption.
Users with administrator rights also have the option to set a default profile. The default profile is always used if users have not set up an individual signature profile.
In order to to share created templates with other users in MOXIS, you must be assigned the role of “Template administrator”. Contact a user with administrator rights to assign the appropriate role to you.
WCAG stands for Web Content Accessibility Guidelines. These guidelines are an international standard for the barrier-free design of internet offers. MOXIS is WCAG-compliant and can therefore be operated by people with motor or visual impairments when WCAG mode is activated. The WCAG mode can be activated individually in the user settings.
Creating jobs.
As the main document, i.e. the document that is to be signed, you can only upload PDF documents. If you want to upload other documents to the job, you have the option of uploading various file formats as attachments. However, the main document must always be in PDF format.
This error can have different reasons. One possible cause is that the document did not reach the required compliance status when it was converted to PDF format – for example, when you save a Word document as PDF. In this case, you can try to generate the PDF document by using the print function in MS Word.
When you create a new job, you have the choice between the two processes “standard process” and “sign attachments”.
If you select the “standard process”, you can upload one or more main documents in PDF format for this job. In addition, you can upload attachments in different formats (.docx, .xlsx, .jpg, …). When signing this job, all main documents are signed, the attachments are not signed.
If you select the process “sign attachments”, you can only upload one main document in PDF format for this job. In addition, you can upload attachments in different formats (.docx, .xlsx, .jpg, …). When signing this job, a PDF container is created that contains the main document and any attachments. Accordingly, both the main document and the attachments are signed for this job.
A signing round in MOXIS describes a decision level in a sequential signature process. The first step in defining the signing round is to determine the quality of the signature (signature, approval, external signature, external approval). At a certain signing round, the signature quality cannot be varied.
In the next step, the persons who are to approve or sign at this signing round are determined. The specified persons can process the job at one signing round in parallel.
In an approval process, the document is either marked as approved in MOXIS only (without any kind of signature being attached to the document), or the document is signed with an advanced electronic signature (AES).
A signature always means a qualified electronic signature (QES), which has the same legal effect as a handwritten signature. In MOXIS, this is done via remote signature by mobile phone. The prerequisite for this is the corresponding digital identity. Currently, the following digital identities can be used in MOXIS to sign via QES:
- “Handy-Signatur” (A-Trust)
- xIDENTITY (A-Trust)
- Mobile ID (Swisscom Trust Services)
- sign-me (D-Trust)
Using the external approval or signature, documents can also be sent by e-mail to persons who are not MOXIS users (e.g. because they do not work in the company). The link contained in the e-mail enables an external person to view and approve/sign or reject exactly this job. To invite an external person, the type “external approval” or “external signature” has to be selected when creating the signing roung
If you invite an external person for approval or signature, you can create this person as a contact – with name and e-mail address – in your address book. Optionally, you can also enter the phone number of this person.
If you select a contact with thephone number stored when inviting an external person, an additional security feature is automatically activated, i.e. the person receives a TAN via SMS when opening the document. To view the document, this TAN must be entered. This prevents unauthorised persons from accessing the document in the case of external approvals or signatures.
Placeholders are used to determine at which position in the document a signature is visualised. In addition, a placeholder contains information about the signing round, the signature quality and who is authorised to sign at this point. In the course of an approval or signature, the placeholder is replaced by the signature visualisation, the appearance of which can be determined by the person signing. When creating a job, placeholders can be deposited in the desired positions in the document via drag & drop by selecting the option “Visualisations are put into the corresponding signature positions”. This option is preset as default when creating a job.
Placeholders can already be attached to the document before uploading it to MOXIS. This is particularly suitable for defining document templates that are to be used frequently. For this purpose, placeholders can be downloaded from MOXIS in an image format by users with administrator rights and embedded in a corresponding template, e.g. in MS Word.
The use of placeholders is optional and is used when positioning and using a signature visualisation is desired. The visualisation of the signature on a document has no relevance to the legal aspect of the electronic signature!
When creating a job, the option “visualisations are put on the automatically appended signature page” can be selected when choosing the signature position. This will add an additional signature page to the document to be signed, on which the visualization(s) of the electronic signature(s) will be applied. This is particularly suitable for documents in which no separate area is provided for the insertion of signature images.
The job status describes the phase in which an job is in. Once an order has been created, it has the status “Open – In process”. The order remains in this status until it reaches a final/closed status. Orders that have received all required signatures are completed with the final status “Successful”.
Jobs can reach the status “unsuccessful” for three reasons:
- Cancelled: the job has been cancelled by the constituent or the administrator
- Rejected: an invited person has rejected the signature or approval
- Expired: The job has not been completed before the expiration date
To allow another person to view your sent jobs, add this person as a substitute in your account settings (Settings -> Edit representatives -> Add representative) and select the type “Owner”. This person can now view your sent jobs for the selected period.
Signing documents.
The following questions are related to the use of the “Handy-Signatur” or xIDENTITY to sign documents in MOXIS. For more information about your digital identity, see Digital Identity – FAQ.
The signature password cannot be reset for security reasons – in this case your digital identity must be re-issued. You can then determine a new signature password yourself. The certificate of your previous digital identity is automatically revoked with this procedure.
In exceptional cases, the services of the Trust Center A-Trust may be affected. You can find the current status overview of the services here.
If there are longer-lasting impairments, e.g. due to maintenance work, we will inform you immediately.
This may be due to your mobile operator. Check with your provider or contact the trust service provider A-Trust directly. Since we often notice this problem with people abroad, we recommend using the “Handy-Signatur App” by A-Trust (available free of charge in the common app stores).
In this case, carry out the linking of your digital identity again:
- Select “Reset” under “Settings” in the app to remove the existing link.
- On another end device, open the link https://www.handy-signatur.at/mobile/TanAppUpgrade/ and click “Continue to next step” at the bottom.
- Enter your mobile phone number and signature password and confirm your identity by entering the TAN you receive.
- Now scan the QR code displayed by selecting “Scan QR code” in your app.
Your digital identity is now properly linked to the “Handy-Signtur App” again.